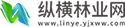当你看到「河南下雪了」时,你会不会感到意外?
本来以为春天来了,花儿都开了,却突然下起了雪!甚至有网友调侃:「先升温骗花开,然后降温杀死!」
 (相关资料图)
(相关资料图)
花:我没惹任何人!
虽然气温骤降可能会让许多花儿吃不消,但是雪中的花儿却别有一番风味,特别是那梦幻般的樱花雪!
今天,我用 PS 制作了一张樱花雪的动图,你们看有内味儿了吗?
想知道怎样用 PS 做一张唯美的樱花雪景动图吗?
(首先得有张好看的樱花照,如果你没有素材,可以看到文章最后领取 50 张免费可商用的绝美樱花图片素材哦)
那接下来就上教程!
步骤 1 新建图层
PS 打开一张樱花图片。
新建一个空白图层。
按【Alt+Delete】给这个空白图层填充黑色。
步骤 2 生成下雪效果
点击【滤镜】-【杂色】-【添加杂色】。
数值仅供参考。
再点击【滤镜】-【模糊】-【高斯模糊】。
让画面模糊一点点就好。
再点击【图像】-【调整】-【阈值】。
向左拖动白色的小滑块,让画面看起来有很多白色小点,看起来像雪就行。
第二次模糊,点击【滤镜】-【模糊】-【动感模糊】。
让雪看起来有点动态感。
上面的操作完成后,大概就是下图的样子。
最后我们把图层混合模式改为【滤色】,雪就出现在照片上啦。
步骤 3 制作雪景动图
选中雪的那个图层,按【Ctrl+T】调整大小,尽量拉大一些。
然后点击【窗口】-【时间轴】,咱们来做动图了。
点击【创建帧动画】。
会出来一个帧,我们把它的时间调为 0.1 秒。
然后再添加一个帧动画。
这时候,我们把雪图层往下拉一拉,让雪在照片上的位置变一下。
调整好后,按住【Shift】键,同时选中两个帧动画。
接着点击【过渡动画帧】,直接点【确定】就行。
然后我们可以看到,下面又多了五个动画帧,这样一个动图就完成了。
怎么保存动图呢?
我们点击【文件】-【导出】-【存储为 Web 所用格式】。
检查一下图片格式是否为【GIF】,然后直接点【存储】即可保存。
看看动图的效果,还不错吧!
不管什么花、什么场景,只要你想,都可以为它们添加一个下雪的效果,是不是挺有意思的?
还想学更多好玩有趣的 PS 小技巧吗?
推荐你体验一下咱们的《秋叶 PS 5 天集训营》,专业导师直播教学,社群班助贴心答疑,帮你用五天轻松上手 PS!
秋叶 PS 5 天集训营
课程原价99 元
现在仅需 1 元!
报名即免费帮忙安装 PS 软件
▲ 报名成功后,自动弹出班主任二维码
记得添加,不要提前退出哦
现在报名,还会免费辅助安装 Photoshop 软件+免费送 PS 素材大礼包哦!
每班 200 个名额,先到先得,感兴趣的小伙伴冲冲冲!
❤
现在就关注公众号【秋叶 PS】
后台回复关键词【樱花】
即可获取 50 张免商的绝美樱花图片素材
↓↓↓